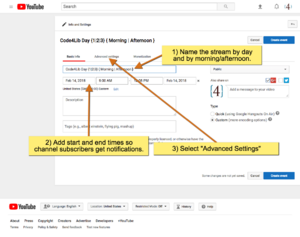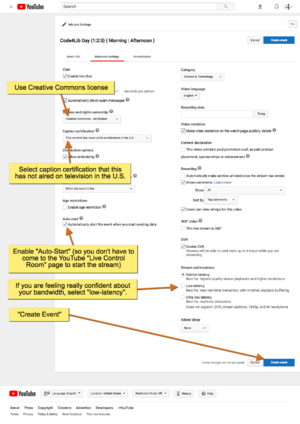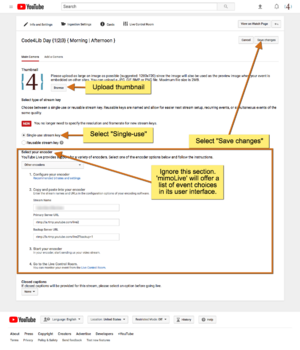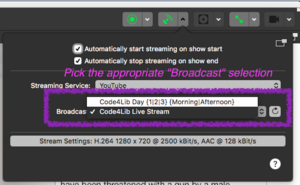2020 Streaming Video Documents
Previous years: 2014, 2015, 2016, 2018, 2019
List of volunteers. Thanks everyone!
Streaming channel: Code4Lib - YouTube
Remote Presenters
Code4Lib will be using Zoom for remote presenters. In addition to the software, having the proper audio setup is key for a successful presentation.
- Microphone: The best option is a headset or earbuds so a microphone is close to your mouth. Built-in laptop microphones are okay, but using them will make it harder for the audience to hear you.
- Speaker: A headset or earbuds are required. Do not use your computer's built-in speakers. The echo cancellation software is designed for small rooms and cannot handle the delay caused by large ballrooms.
You can test your setup with a test Zoom call. Be sure your microphone and speakers are set correctly in Zoom. Also try sharing your screen on the test call so you understand how to start and stop screen sharing. The audience will see everything on your screen, so quit/disable/turn-off notifications that come from chat programs, email clients, and similar tools.
Plan to connect to the Zoom meeting 30 minutes before your talk to work out any connection or setup issues.
Remote Speaker Schedule
| Presenter | Date/Time | Short Title of Talk | Zoom Meeting | Notes |
|---|---|---|---|---|
| Jen Diamond | Monday, 11:05 | The Agile Librarian or The Library Dev Shop | https://zoom.us/j/841148864 (A) | |
| Mike Giarlo, Aaron Collier | Monday, 11:55 | Amplifying Productivity & Joy | https://zoom.us/j/271812668 (B) | |
| Natasha Nunn | Tuesday, 9:35 | Intellectual Freedom and Technology | https://zoom.us/j/271812668 (B) | |
| Bess Sadler | Tuesday, 11:25 | Design Sprints for Democratization | https://zoom.us/j/271812668 (B) | |
| Jacob Shelby | Tuesday, 1:35 | A Journey, Not a Destination | https://zoom.us/j/271812668 (B) | Two on-site presenters will be on stage running slides |
| Kate Deibel | Tuesday, 1:50 | Plaintext, HTML, PDF, and EPUB3: Who wins the Accessibility Games? | https://zoom.us/j/841148864 (A) | |
| Eric Shows, Sara Rubinow, Katrina Gertz | Tuesday, 3:50 | Picturing the Digitization Ecosystem | https://zoom.us/j/841148864 (A) |
Livestreaming team checklist with the presenter prior to talk
- Check presenter's microphone level and sound quality
- Check presenter's speaker and ensure there is no echo
- Test screen-sharing (start and stop) with presenter
- Remind presenter to turn off notifications from chat programs, email clients, etc.
- Lock the meeting to prevent others from joining and interrupting the presenter. (From the Participants panel, select More then Lock Meeting.)
Livestreaming team instructions bringing in remote presenters
- On the laptop dedicated to providing video/audio to the A/V contractor's video switch ("RECEIVING ZOOM"), log in as `olf_host2@openlibraryfoundation.org` (password provided on-site)
- On your own device ("YOUR ZOOM"), download and install the Zoom client. Log in as `olf_host3@openlibraryfoundation.org` (password provided on-site)
- 30 minutes before the remote presenter's start time, use YOUR ZOOM to connect to the Zoom meeting URL (listed in the table above) and work through the checklist for remote presenters
- 5 minutes before the remote presenter's start time, use RECEIVING ZOOM to connect to the Zoom meeting URL. When connected, make the Zoom window go full-screen.
- At the presenter's start time, let the A/V contractor know that the remote presenter video/audio is ready
- At the end of the presentation, on the RECEIVING ZOOM machine take the Zoom window out of full-screen and end the meeting for all.
Livestream Instructions
Open the "Code4Lib livestream" document (on the desktop and in the MacOS dock).
What shows up in Program Output depends on which Layers are active. Layers higher in the stack hide layers that are lower in the stack. Many layers have transparent areas that allow the contents of lower layers to show through. Visible layers are said to be Live; the "live" status of layers is shown in the layer stack. Layers are toggled live by clikcing the "Live" button or using a keyboard shortcut. Keyboard shortcuts do not use "Control" or "Alt" modifier keys; they are just the keys themselves. (For instance, typing the 'c' key makes the Code4Lib title card live.) These are the keyboard shortcuts for the video layers, from top to bottom of the stack:
- c: Code4Lib title card
- n: "No Presenter" card (for speakers that do not want their presentation broadcast/recorded)
- k: Keynote speaker lower-third (automatically goes un-live after 8 seconds)
- 1 through =: Lower-third for presenters (automatically goes un-live after 8 seconds)
- t: Display c4l20 tweets
- s: Speaker camera full-screen
- p: Speaker camera picture-in-picture
The lowest level is the video being sent to the ballroom data projectors (typically the podium computer).
In addition the 'a' shortcut key toggles between the ambient/background audio and the ballroom audio feed.
Examples of Layer Transitions
- From title card and ambient audio to podium speaker (as in the start of the conference day or coming back from lunch). Make sure the Speaker Camera layer is live (tap s to make it live), then tap c to make the Code4Lib title card un-live and a to switch from ambient audio to ballroom audio feed.
- From speaker camera to data projector feed: Tap s to turn off speaker camera full-screen. Note that p can now be used to overlay the speaker camera picture-in-picture in the lower right corner of the Program Output. Keep an eye on the Program Output to ensure the speaker picture-in-picture doesn't cover up the speaker's slides. Tap s to go to speaker camera full-screen.
- To start a break: Tap c to display the title card and a to go to the ambient audio. Note that during breaks you can tap t to turn on the Twitter hashtag display; use c to turn off the title card layer so the Twitter layer displays.
Encoding Setup
Video sources;
- Feed from camera supplied by the A/V contractor (HDMI)
- Feed split from the podium computer (HDMI)
- Backup camera for speaker (HDMI)
- Backup camera for video of slides as displayed on screens (RCA)
Audio source:
- Audio system feed to the encoding computer via cable terminated with 1/4" plug (one channel, mono is fine).
Encoding computer:
- MacBook Pro
- Encoding/Streaming: mimoLive by Boinx software
Other equipment:
| Item | Model | Connection / Port / Standard | Source | Notes |
|---|---|---|---|---|
| Encoder | Macbook Pro | Peter | ||
| Backup camera on speaker | Panasonic HC-V110 | HDMI | Peter | |
| Backup camera on screen | Panasonic SDR-S50 | Composite | Peter | Backup for capturing projected content |
| HDMI to USB3 | Blackmagic Shuttle (USB3), Qty 2 | Peter | One purchased previously by Code4Lib local host committees | |
| HDMI cables | 1m, 3m | Peter | ||
| Audo digitizer | Behringer UFO202 | Peter | Might be able to use a Shuttle to do this | |
| Composite cable | 1m | Peter | ||
| Tripod | Peter |
YouTube Streaming Setup
Links below and thumbnails to the right bring up a larger sized image.
You can set up all of the events in advance of the conference.
- Create event on YouTube
- Set advanced settings for YouTube event
- Set thumbnail and stream key for YouTube event
Use mimoLive to start streaming to the appropriate YouTube event.
Thoughts
Peter Murray has been asked a couple of times about the setup being used at Code4Lib. See 2018 for previous thoughts. Thoughts below come from 2020.
Due to the COVID-19 outbreak, many presenters have travel concerns or outright travel bans from their institutions. This is the first time in my memory where the Code4Lib meeting made a conscious effort to enable remote presenters to join the meeting at a significant scale. To handle this, two Zoom meetings (labeled A and B) were created using the Open Library Foundation's Zoom accounts. These meetings were set to automatically start without a host present and to record in the cloud (in case network quality is such that the in-venue recording is not good). Instructions were added to the top of this page, and a table of expected remote presentations created. Undoubtedly more to follow later...